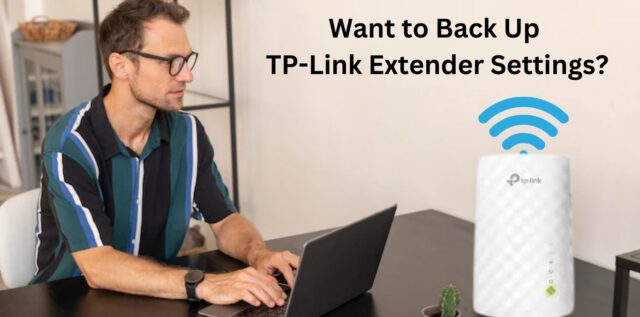Performing a TP-Link extender setup and accessing a faster internet connection is one of the most wonderful experiences a person can have. But, no matter whether you have done the TP Link extender setup without WPS or using the WPS method, you are advised to take a backup of the network settings. It is because it will prevent you from the hassle of installing the device from the very beginning in case you reset it. Walk through the instructions highlighted in this post and learn how to back up the settings of the TP-Link extender.
How to Back Up TP Link Extender Settings?
Step 1 – Load an Internet Browser
Let’s begin the process of backing up the TP-Link range extender’s settings by opening up an internet browser on a laptop or PC. Although you are free to use Google Chrome, Apple Safari, or Mozilla Firefox, however, the one you choose to proceed with must be running on the latest software version. You can act precautious by deleting the cookies, search history, and cache of the web browser you are using.
Step 2 – Visit tplinkrepeater.net
The next step demands you to access tplinkrepeater.net. FYI, it is the default domain name of all TP-Link range extenders without which you cannot access the dashboard of yours. Therefore, take the cursor to the URL box and insert the same domain name. When we say the URL box, you need to pay attention and don’t confuse it with the search box of the web browser. After entering the web address, press the Enter key. But, consider cross-checking the entry before doing so. Else, you might get stuck with an issue while backing up the network settings of your TP Link device.
Step 3 – Perform TP-Link Login
The successful visit of the tplinkrepeater.net domain name will redirect you to the next window a.k.a. the TP-Link login window. Here, you will get two options to do an extender login. Either do it via your TP Link ID or with the help of the password you’ve assigned to your range extender while setting it up. It doesn’t matter which option you proceed with, the login details you enter must be typed accurately. Being case-sensitive, they need to be inserted keeping uppercase and lowercase characters in mind.
Step 4 – Backup the Configuration Settings
As soon as you find yourself on the TP Link WiFi extender setup dashboard, consider clicking the Settings option and thereafter move to the System Tools menu. After that, you are required to select the Backup and Restore options. A new window will appear before you. Now, you need to:
- Click Backup in order to save the current settings of your TP-Link WiFi device in the form of a file on your computer.
- Select the desired location and the file with the extension “.bin” will get saved on your PC.
That’s it! This was all that needs to be done in order to save the wireless network settings of the range extender to the PC. Now, you are free to erase the current configuration of your device to get the issue fixed (in case you are struggling with any). Just in case you are unfamiliar with the instructions to carry out the same, the highlights provided in the next section are an overview.
How to Erase TP-Link Extender Settings?
- First of all, get back to the System Tools menu and select the Factory Reset option.
- The Factory Default Restore window will show up.
- Select the Factory Restore button.
All settings of your extender will start erasing. During that time, you are not supposed to power down your TP-Link device nor do anything else on the extender’s web-based setup wizard. After some time, your range extender will reboot and start running on the factory set settings.
What’s Next?
After you restore your TP-Link wireless range extender to the default mode, you are required to get it configured again. Since you’ve saved the backup file of your range extender’s settings on your PC, you need not carry out the TP-Link setup procedure from scratch. You just need to connect it to the host router, access tplinkrepeater.net and set the admin password to reach the dashboard of the repeater.
Thereafter, access the System Tools menu as same as you did while backing up the extender’s settings. Once you reach the Factory Default Restore window, select the Restore button and upload the settings file you’ve saved. As soon as the upload finishes, you will discover that the extender has now gained its previous settings. You can now access its network using the previously set network key.
Please read more tech related blogs